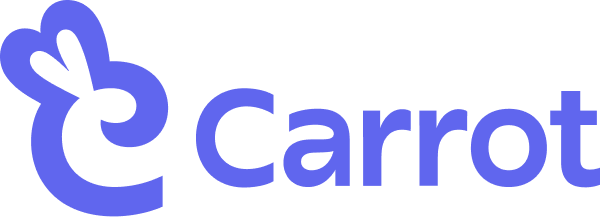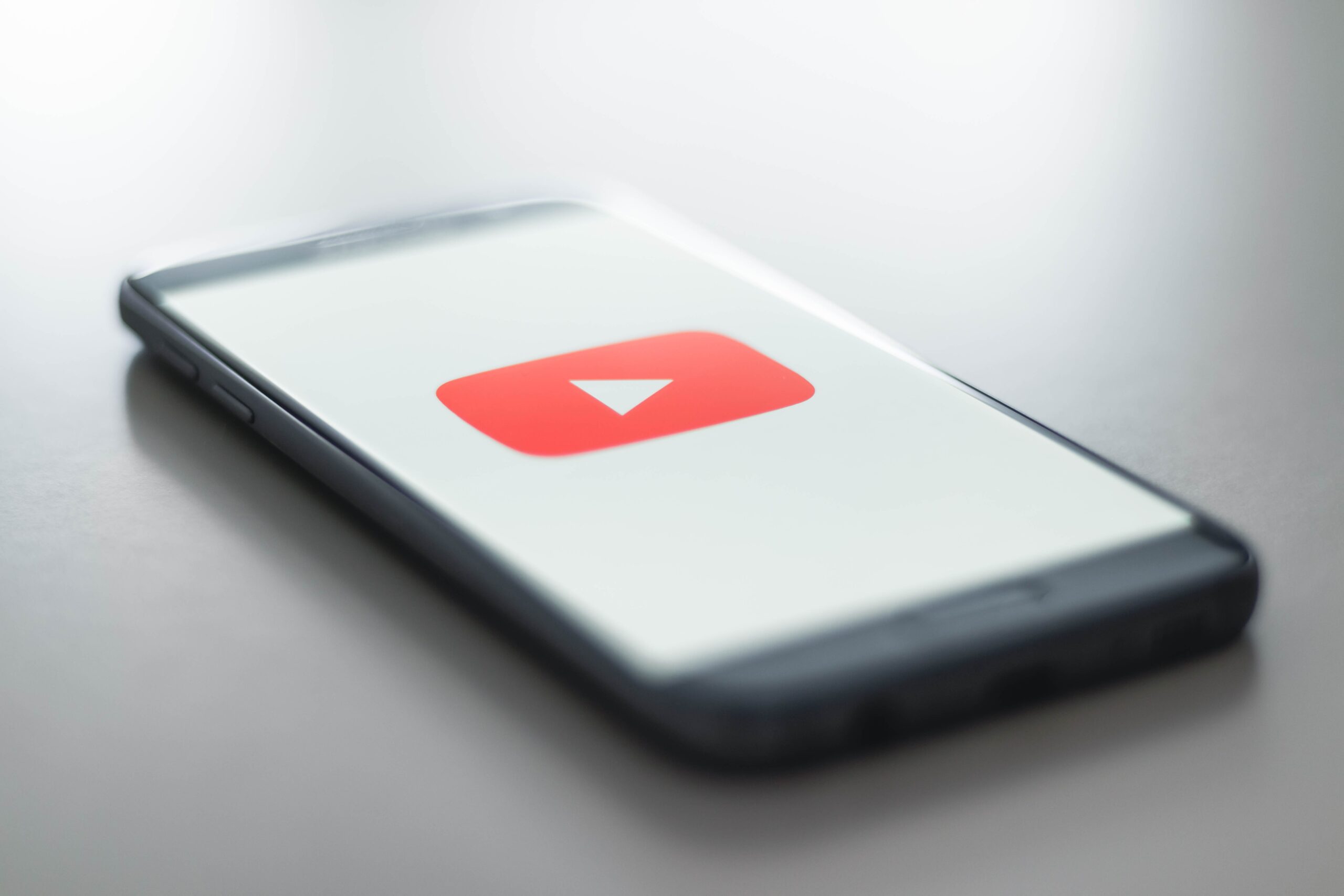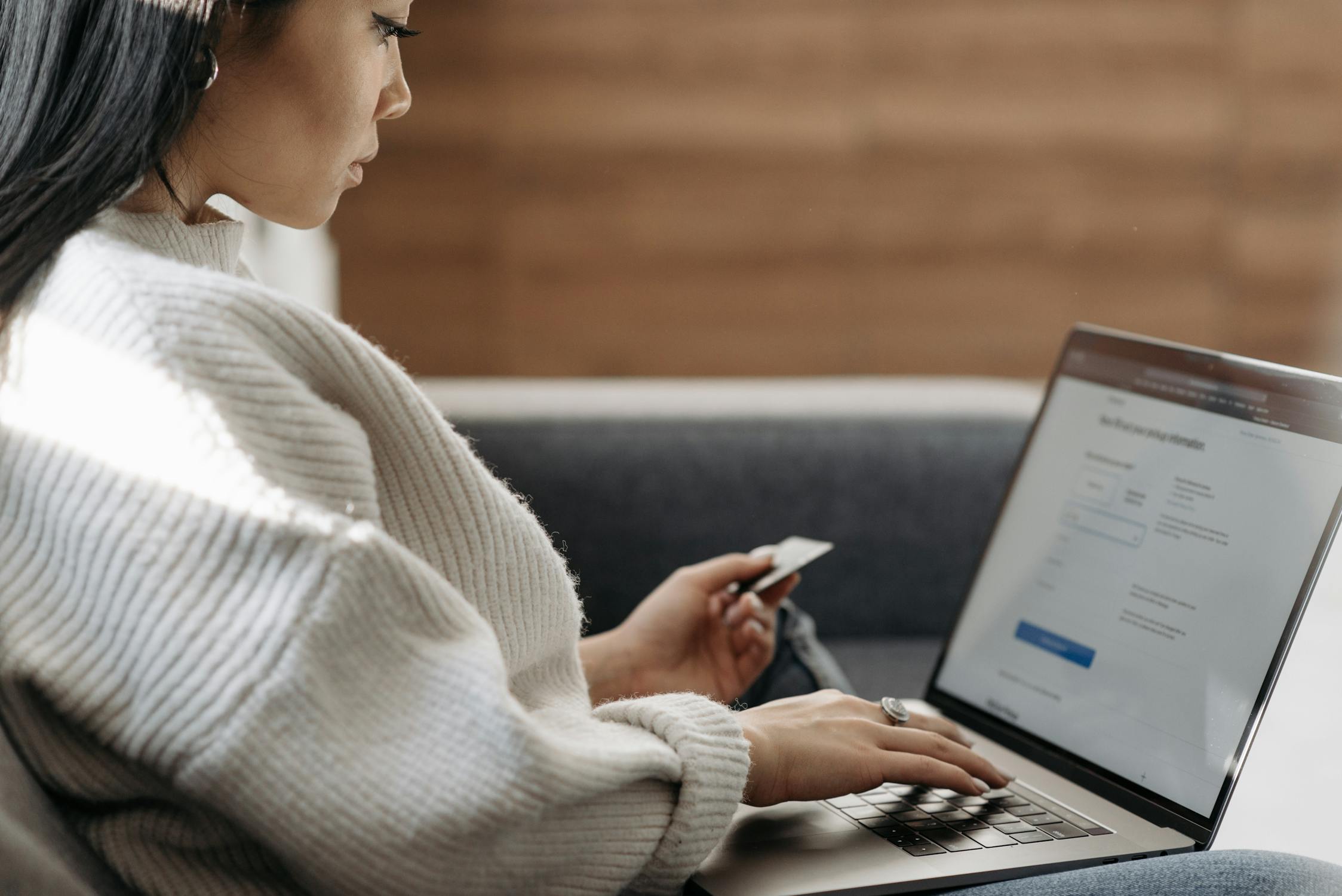New + updated
The 12 Best Snowboard Brands of 2024
March 4th
Hey there, YouTube creators! Are you ready to take your video descriptions to the next level? With millions of videos being uploaded every day, it’s crucial to make your content stand out from the crowd. One way to do this is by adding links to your video description. Links can help viewers discover more of your content, visit your website or social media pages, and even purchase your products or services.
However, simply adding links to your video description isn’t enough. To make the most of them, you need to optimize them for maximum impact. In this blog post, we’ll go over some tips and tricks on how to add and optimize links in your YouTube video description. Whether you’re a seasoned YouTuber or just starting out, this guide will help you make the most of your video descriptions and drive more traffic to your content.
Related: 4 Best Bookmark Managers to Save and Organize Links
How To Add Links In YouTube Description
Incorporating links into YouTube descriptions is a relatively straightforward process, which can be done in two ways – either through the desktop site or the mobile app. Below, we have outlined the steps required to add links to your YouTube video description for both desktop and mobile.
How To Add Links In Youtube Descriptions Through Your Desktop
- Step 1 – Go to YouTube and sign in to your account. Click on your profile picture in the top right corner of the screen and select “YouTube Studio” from the dropdown menu.
- Step 2 – In YouTube Studio, click on the “Videos” tab from the left-hand menu.
- Step 3 – Find the video you want to add links to and click on the title to open the video editor.
- Step 4 – Below the video player, you’ll see a section labeled “Description.” This is where you can add your links.
- Step 5 – Type or paste the link you want to include in your video description. You can include multiple links by separating them with a comma or space.
- Step 6 – Once you’ve added your links and descriptions, click the “Publish” button in the top right corner of the screen to save your changes. You can then view the video to make sure the link is in the description.
How To Add Links In Youtube Descriptions Through Your Mobile App
- Step 1 – Open the YouTube app on your mobile device and sign in to your account.
- Step 2 – Tap on your profile picture in the top right corner of the screen to access your channel.
- Step 3 – Select the video you want to add links to from your video library.
- Step 4 – Tap on the three dots in the top right corner of the screen and select “Edit.”
- Step 5 – Scroll down to the “Description” section and type or paste the link you want to add.
- Step 6 – Once you’re done, tap on the “Save” button located in the top right corner of the screen.
Related: How To Say Goodbye to The Problem Of Having Too Many Tabs Open
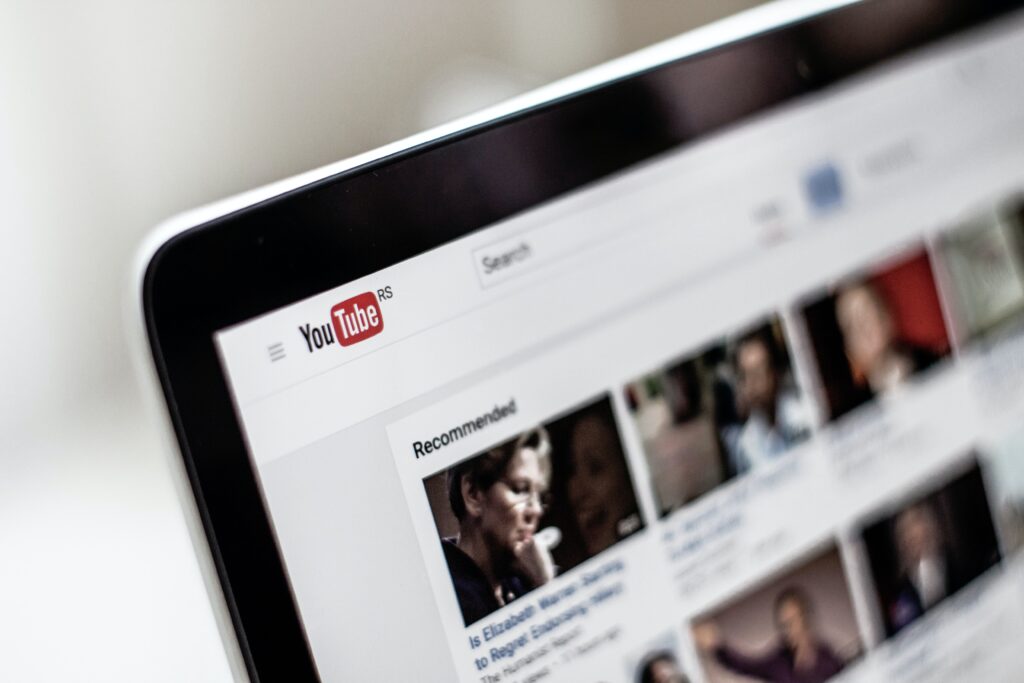
5 Benefits Of Adding Links In YouTube Descriptions
Including links in your YouTube video descriptions can provide numerous benefits like driving traffic to your website, increasing your engagements, boosting SEO, and providing you with monetization opportunities. Let’s briefly look at these benefits below:
1. Drive Traffic To Your Website
Including links to your website in your video descriptions can help drive traffic and promote your brand. This can be especially beneficial if you have products or services you want to promote.
2. Increase engagement
Links can encourage viewers to engage with your content beyond the video. By directing them to other related content or social media channels, you can increase engagement and build a community around your channel.
3. Boost SEO
Including links in your video descriptions can help boost your search engine rankings. By linking to relevant content and using keywords, you can help your video show up in search results.
4. Monetization opportunities
If you’re a YouTube partner or have a product to sell, adding links to your description can help generate revenue. For example, you can include affiliate links to products you promote, which can earn you a commission on any sales made through your link.
5. Enhance viewer experience
Links can provide additional information and resources related to your video topic. This can enhance the viewer experience and provide value beyond the video.
How To Optimize Links In YouTube Description To Increase Visibility
Adding links to your YouTube description is the first thing. To make your description the belle of the ball, you will need to optimize those links. Below are steps to help you do exactly that.
1. Use relevant keywords
Make sure your links use keywords that are relevant to your video topic. This will help your video and links show up in search results.
2. Shorten your links
Long, complicated links can look messy and deter viewers from clicking. The perfect tool for shortening your link is Carrot. You can use it to create a clean, easy-to-read link.
3. Prioritize your links
Place your most important links at the beginning of your description. This is where most viewers will see them, and it increases the chances of them clicking.
4. Include a call-to-action (CTA)
Encourage viewers to click on your links by including a CTA. This can be as simple as “Check out my website for more info!” or “Follow me on Instagram for behind-the-scenes content!”
5. Use playlists
If you have multiple videos related to a particular topic, create a playlist and add a link to it in your description. This will keep viewers engaged and increase watch time.
6. Monitor your links
Use analytics tools to monitor the performance of your links. This will help you understand which links are getting the most clicks and make adjustments as needed.
Related: How to Declutter Your Digital Life–A Simple Guide
Carrot Is Every YouTuber’s Friend!
Want to create YouTube videos that truly stand out? Sign up for Carrot today and start using our powerful tool to optimize your video descriptions for maximum impact. With Carrot, you can create dynamic CTAs that motivate your viewers to take action, whether that’s subscribing to your channel, visiting your website, or purchasing your products. Say goodbye to boring video descriptions that get lost in the noise – with Carrot, you’ll have the power to captivate your audience and drive engagement.